How To Install Windows Server On Hyper V
How to install Windows Server 2022 VM on a Hyper-V Windows 10 Device GUI and PowerShell
How to Create/Install Windows Server 2022 VM on your Hyper-V Windows 10 Device (Surface Pro 4)

As y'all might know Hyper-V office/feature is included on Windows 7,8, 8.1 and 10. This allows y'all to create your ain test environments and also yous pre-production development systems. So you can test new features and so on.
How to install the role on my Windows 10 ?
To install the function/feature is pretty direct forward just make certain you lot perform the following tasks;
one. Go to your BIOS and make sure the Hypervisor /Virtualization Technology is enabled.
ii. After enabling your Hypervisor, search on Plough Windows Features on or off and enable all the Hyper-5 features.

3. After enabling the part, restart your figurer and open the Hyper-V manager Console.
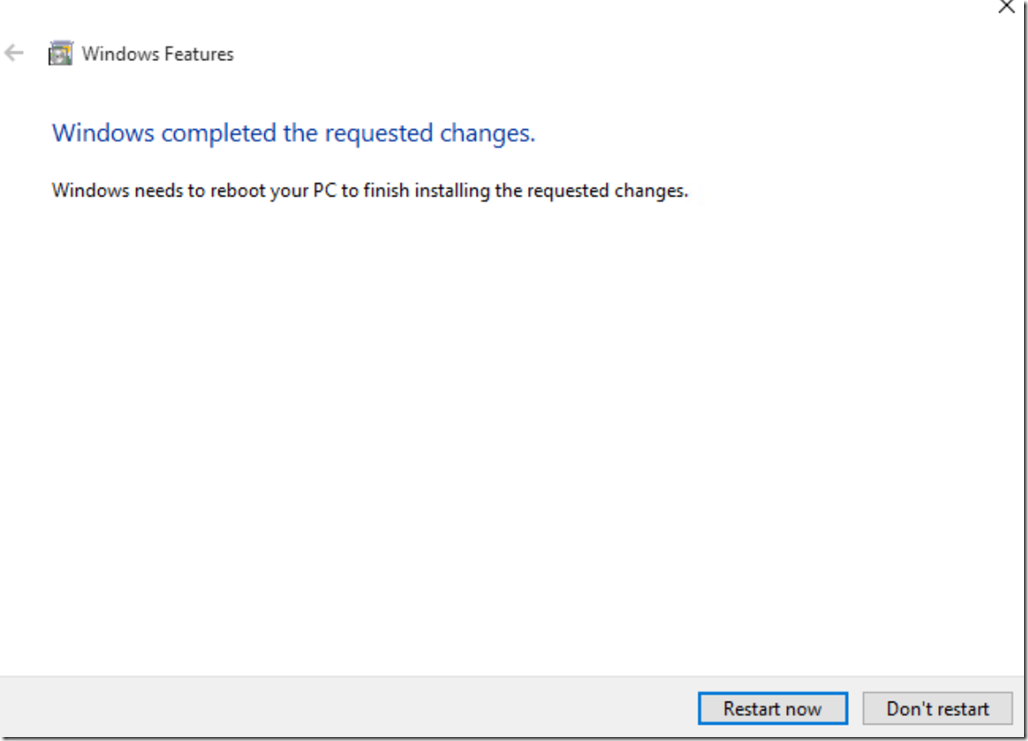
four. That'south information technology, now you have Hyper-V Role installed on your Windows 10 Device.
Creating and Installing the 2022 VM Footstep by Stride
1. Open the Hyper-V Manager, click New and then create a new Virtual machine.
two. On the Virtual Automobile Wizard specify he following: Name, Path, Generation, RAM, Network, VHD and the ISO to install the Bone in my case Windows Server 2022.

3. Once the VM is created and so start the VM and press whatsoever fundamental to install the Os from the fastened ISO then follow all the Os installation sorcerer.




4. Now you have your new VM installed on your Windows ten device.

You can also create the VM utilizing PowerShell
1. Go to your PowerShell ISE every bit Admin then run the following pscript.
# Make sure you change the VM Name, Switch Name, and Installation Media Path.
$VMName = 'Server2016'
$Switch = 'Private NIC Teaming Switch'
$InstallMedia = 'C:\Temp\Server2016.iso'
# Create New Virtual Auto
New-VM -Proper name $VMName -MemoryStartupBytes 2147483648 -Generation 2 -NewVHDPath "C:\Virtual Machines\$VMName\$VMName.vhdx" -NewVHDSizeBytes 53687091200 -Path "C:\Virtual Machines\$VMName" -SwitchName $Switch
# Add DVD Drive to Virtual Automobile
Add-VMScsiController -VMName $VMName
Add together-VMDvdDrive -VMName $VMName -ControllerNumber 1 -ControllerLocation 0 -Path $InstallMedia
# Mount Installation Media
$DVDDrive = Get-VMDvdDrive -VMName $VMName
# Configure Virtual Machine to Boot from DVD
Set-VMFirmware -VMName $VMName -FirstBootDevice $DVDDrive
Cheers for watching! :)
Source: https://www.systemsitpro.com/2017/01/how-to-install-windows-server-2016-vm.html
Posted by: meadowsluch1979.blogspot.com


0 Response to "How To Install Windows Server On Hyper V"
Post a Comment